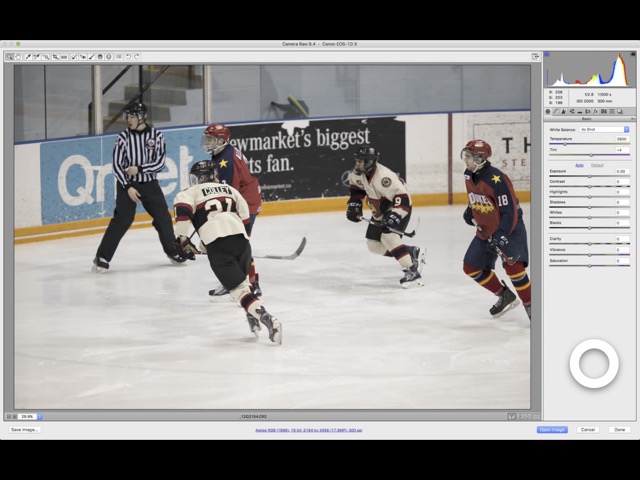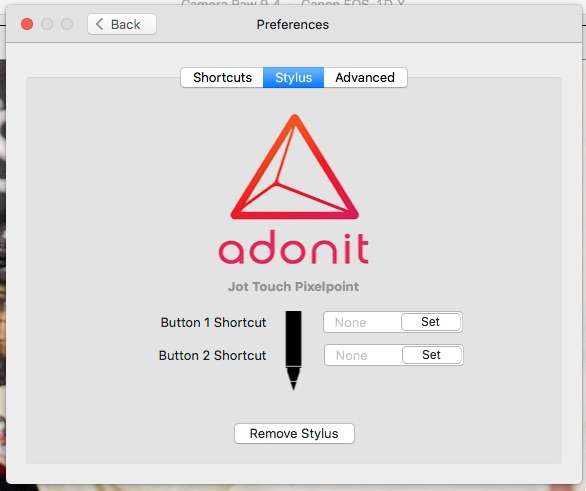First Look : Astropad
/Image courtesy Astropad HQ
Regular readers know that I am an advocate of tablets for editing photographs. I have been a Wacom user for a long time, using the Bamboos, a variety of the Intuos and Intuos Pro line as well as two different sizes of the Cintiq. I have clearly spent more than enough money into this sort of device. In 2015, I first became aware of an app service called Astropad that would turn your iPad into a working tablet for editing purposes.
I downloaded the app for the iPad that day and installed the Mac client app. Then I was distracted by a series of work projects and promptly forgot to come back to Astropad. Bad on me, because I was really missing something.
Astropad is a pair of applications, one for your Mac, (sorry no Windows support) and one for your device. Astropad has applications for the iPhone, the iPad and the iPad Pro. As a huge fan of the iPad Pro when used with the Apple Pencil, this was where I did my first tests.
You want to download the Mac agent application and launch it in order to connect to your device. Once you have it, launch the Mac client and then follow the prompts to connect your device. For the majority of this article, which is being written on my primary Mac Pro with dual displays, one of which is a large Cintiq, I paired the computer with an older iPad 3 (the one just called iPad) and used an Adonit Jot Pro as my stylus. This stylus is one of the ones with a nice fine point that is capped with a clear disk. I also tested the app with the Adonit Jot Touch. The Jot was a good choice for note taking since typing on an iPad in a business meeting can still be seen as rude, while handwriting notes is more acceptable. The Jot Touch interacts with the Pixelpoint support built into Astropad.
The device app comes in different flavours, tuned for the different screen sizes. They are all purchasable apps on the Apple App Store. I bought it first for the iPad Pro, and since then have simply been able to download the version suitable to the edge device that I am using. I have to confess that using the Mini version on my iPhone 6 Plus while innovative, is for me, mostly unusable. That's not the applications fault, it's my need for a greater amount of screen real estate.
Full screen rendition of a Wacom Cintiq 24" live on the iPad 3, large enough for serious work
Working on the iPad Pro is a real treat. You start with this enormous yet portable display. I use the Pencil as my stylus on that device, and there isn't really the same level of pressure sensitivity as with some third party styli. I can live with that in exchange for the incredible precision of the Pencil.
Ads say that there is no lag. I would not agree. The Mac display shows no lag, but I see a lag on the iPad screen when doing brush work in Photoshop CC. The Astropad team are very sensitive to this and were incredibly gracious in asking where I was seeing lag, asking me to describe my experiences all so they could continue enhancing their tool. Considering the cost of purchasing the app and even a stylus, with the assumption that you already own an iPad, Astropad is going to cost you less than a similar sized digitizing tablet, and so I believe it's reasonable to not expect the same responsiveness from a wireless connection between the iPad and the Mac as from a directly connected 24" Wacom HD Cintiq.
Astropad on the iPad3 with the app submenu and the "ring" visible"
When you are running Astropad on your iDevice, you define how much of the Mac screen will be mapped onto the device. I typically map the entire display, although if the originating display is very large, this may result in menu options that are very small. Astropad produces a ring on the iDevice that when tapped, opens an application menu that offers common Photoshop functions such as brush size and zoom. Perhaps at some point one will be able to choose the app tools that Astropad delivers, but I found the Photoshop tools worked fine with Lightroom, so I did not need anything else
Because you see the screen on the iPad, you can sometimes forget that you still have the Mac screen and the keyboard available to you, so Astropad really delivers on value when you leverage all your assets, just like when using a traditional Wacom tablet.
When you are moving around or painting, you will see the image degrade slightly as the Astropad rendering redraws. The more powerful your iDevice, the faster this seems to be. The iPad 3 I have is quite old and very slow, so it was not the optimal place for Astropad but I did not find it as slow with Astropad as with some other applications, so I have found a viable use for the aging device. I usually throw a Wacom tablet in my bag with my laptop, now I can simply toss in the iPad 3 or the iPad Pro for tablet capability and a lot more..
Screen capture from iPad 3 using Astropad to operate Adobe Camera RAW
Astropad offers a magenta line that can be set to appear (default is on) that shows you where your stylus point is. I suspect that this will be useful to folks not accustomed to working with a digitizing tablet. I am, and quickly learned to turn the magenta line off as I found it annoying. It's good that there is a choice.
The Astropad on screen menu also offers you touch access to keyboard controls such as Shift, Option and Command. This is quite handy. Use these in conjunction with a non-full screen setting and you can see how you will get much more fine control from your stylus
Smaller screen selection in Astropad to make the sliders larger on the iPad, so they're easier to manipulate
I confess I am spoiled by the large Cintiq. Sometimes I find the smaller one inconvenient because of the screen size, an issue I don't run into with a generic Intuos Pro tablet, because my primary view is the computer screen not the Cintiq. I have the same challenge with Astropad. I'm not watching the main display, I'm looking at the iPad. Fortunately when you are using the Jot Touch paired with Astropad, you can see where the stylus tip is missing a slider via a placement dot. It's useful, but would be more useful if it displayed on the main screen.
Again, the challenge for many people will be the screen size and the need to focus attention on the iPad. I need a lot more practice to become competent with Astropad, but for the price, it gets you a touch sensitive tablet (stylus permitting) on a device you already have.
The Astropad site has some good tips for getting Astropad and Photoshop laid out to work well together. One tip that they make that is really important is to be able to use the Navigator panel for moving and zooming inside the canvas.
If you want to use your larger iPad as a tablet, and don't want to spend money on a Wacom offering, or just want to see how this might work for you, Astropad is not crazy expensive and may be the perfect tool for you.